Chrome DevTools (크롬 개발자도구)
크롬 개발자도구는 구글 크롬 브라우저에 직접 내장된 웹 개발자 도구 집합이다.
1. Elements
View DOM nodes
inspect
특정 DOM node를 보고싶다면,
1) 우클릭-inspect를 클릭한다.

2) 개발자도구의 맨 왼쪽 위 inspect아이콘을 클릭 후 node를 선택한다.

scroll into view
DOM 트리를 보고있을 때, DOM node가 화면에 보이지 않을 때, node우클릭 - scroll into view를 누르면 해당 위치로 화면이 이동하게 된다.
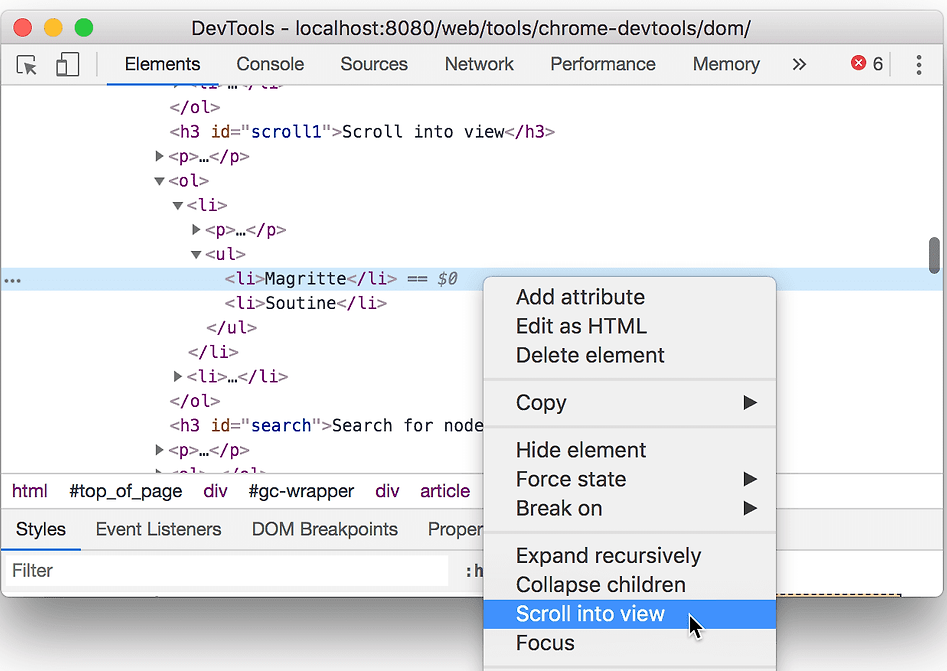
search for nodes
문자열, css selector, XPath selector로 DOM tree를 탐색할 수 있다.
Elements패널에 커서를 올려두고, Ctrl+F를 누르면 검색할 수 있는 창이 나온다.
Edit the DOM
Edit Content
노드의 내용을 바꾸려면, DOM트리의 콘텐트를 더블클릭해라.
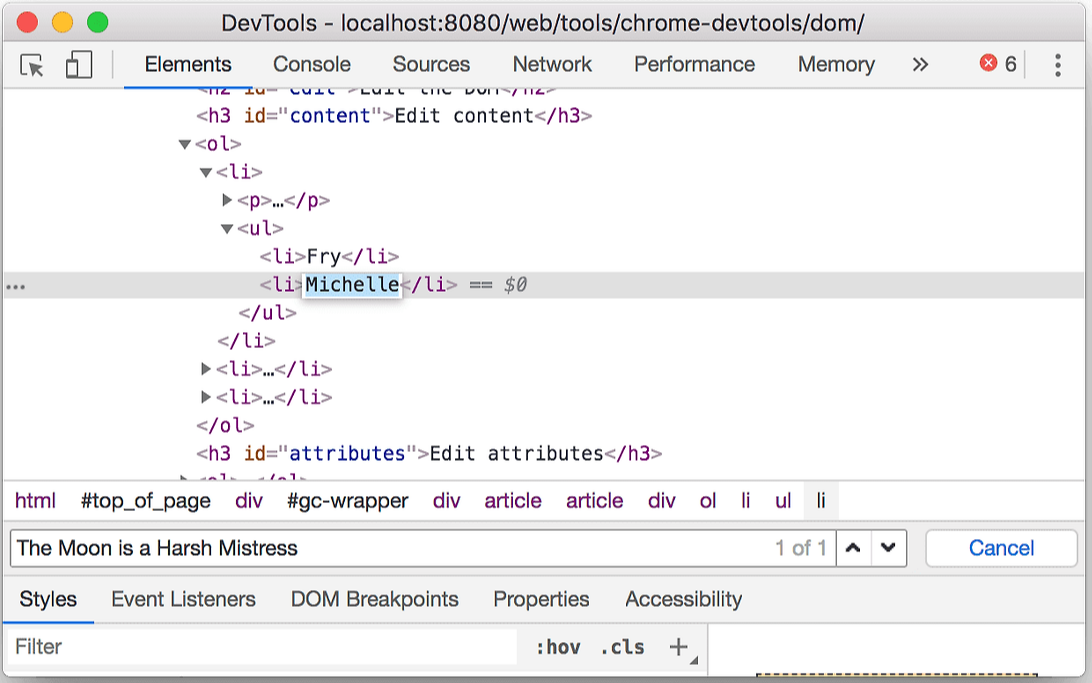
파랗게 하이라이트 되었을 때, 내용을 바꾸고 엔터를 누르면 바뀐다.
Edit attributes
속성을 편집하려면, 속성 이름이나 값을 더블클릭한다.

원하는대로 바꾸고 엔터를 누르면 바뀐다.
Edit node type
노드의 타입을 변경하려면, 타입을 더블클릭 후 새로운 타입을 쓰고 엔터를 누른다.
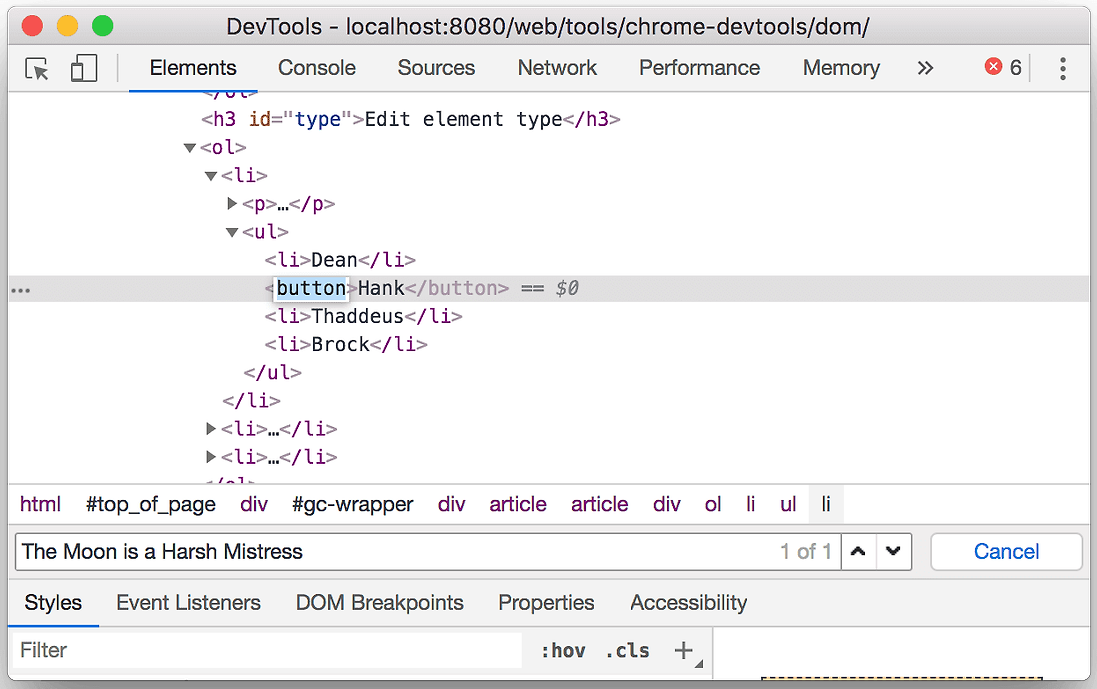
Edit as HTML
우클릭-Edit as HTML을 클릭하면 HTML전체를 바꿀 수 있다.
Duplicate a node
우클릭-Duplicate a node를 하면 바로 아래에 같은 노드가 생긴다.
2. Console
콘솔은 2가지 메인 사용에 쓰인다. 로그 메시지 보기, javascript실행.
Viewing logged messages
| console method | description |
| console.log(object [, object, ...]); | 콘솔에 메시지를 출력한다. 배경이 흰색이다. |
| console.warn(object [, object, ...]); | 콘솔에 경고를 출력한다. 배경이 노랑색이다. |
| console.error(object [, object, ...]); | 콘솔에 error포맷에 맞춰 object를 출력하고, stack trace를 포함한다. |
| console.trace() | 콘솔에 stack trace를 출력한다. |
| console.table(array [, columns]) | objects의 배열을 테이블 형식으로 출력한다. |
| console.clear() | 콘솔을 초기화한다. Console창의 |
| console.count([label]) | label이 얼만큼 count되었는지 숫자를 출력한다. |
| console.countReset([label]) | count를 초기화한다. |
| console.dir(object) | 명시된 object를 JSON표현으로 출력한다. |
| console.dirxml(node) | node의 자식을 XML표현으로 출력한다. |
Running JavaScript
콘솔은 REPL이기도 하다.
3. Sources
- 파일들 보기
- CSS와 javascript 편집하기
- javascript의 Snippets를 만들고 저장하기
- javascript 디버그
- 작업 공간 셋업
View files
Page 창을 사용해 페이지가 로드한 모든 자원을 볼 수 있다.
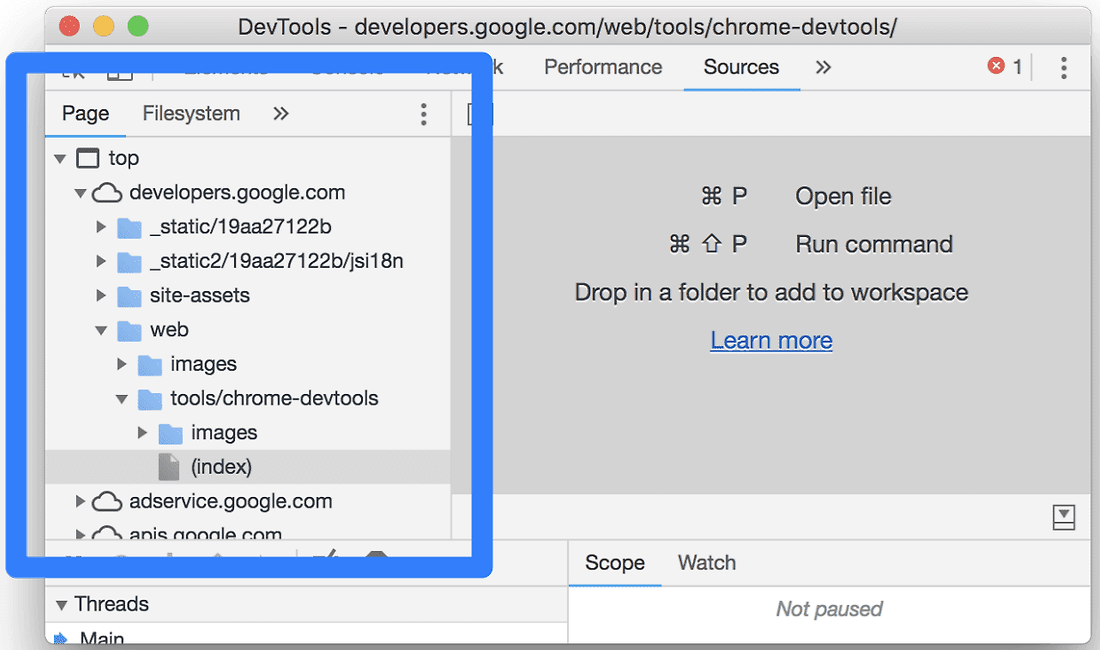
- 맨 위 레벨, top은 HTML frame을 나타낸다. 방문하는 모든 페이지마다 top을 찾을 수 있을 것이다. top은 메인 문서 프레임을 나타낸다.
- 두번째 레벨, developers.google.com은 origin을 나타낸다.
- 세번째 레벨, 네번째 레벨 등등은 origin에서 로드된 디렉토리나 자원을 나타낸다.
Page창의 파일을 클릭해 Editor창에서 콘텐츠를 볼 수 있다. 어떠한 타입의 파일도 볼 수 있다. 이미지라면, 이미지의 프리뷰를 볼 수 있다.
Edit CSS and JavaScript
Editor창을 이용해 CSS와 JavaScript를 편집할 수 있다. 개발자도구는 새로운 코드를 위해 페이지를 업데이트한다.
Editor는 디버그도 도와준다. 예를들어, 밑줄치고 문법 에러와 다른 이슈들 옆에 인라인 에러 툴팁을 보여준다.
CSS는 바꾸는 순간 즉시 적용된다.
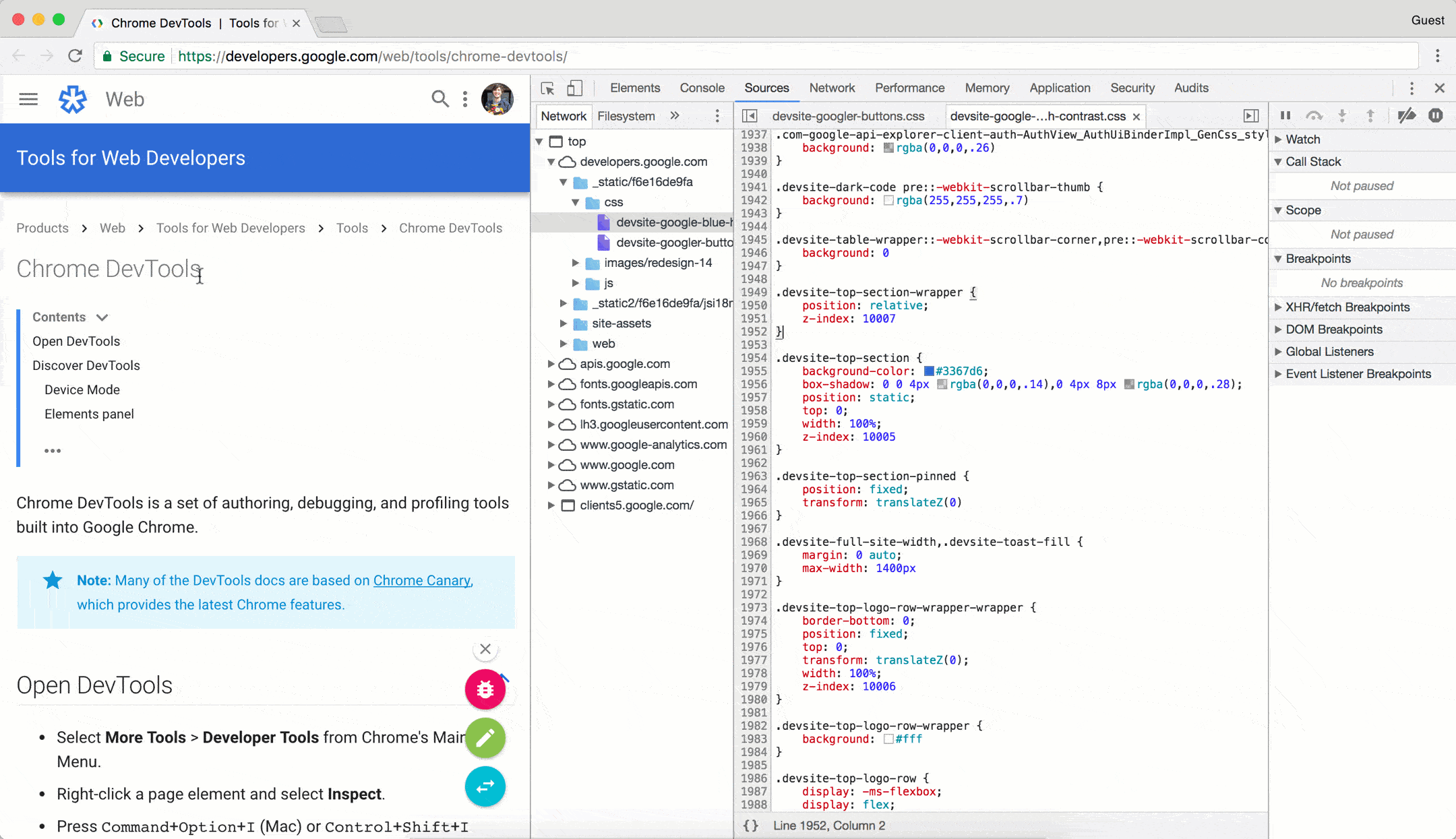
javascript는 적용을 하려면 Ctrl+S를 누르면 된다. 개발자도구는 스크립트를 재실행하지 않아서, 자바스크립트의 변경이 영향을 받는 것은 함수 내부 뿐이다. 예를들어, console.log('A')는 실행되지 않지만, console.log('B')는 실행된다.
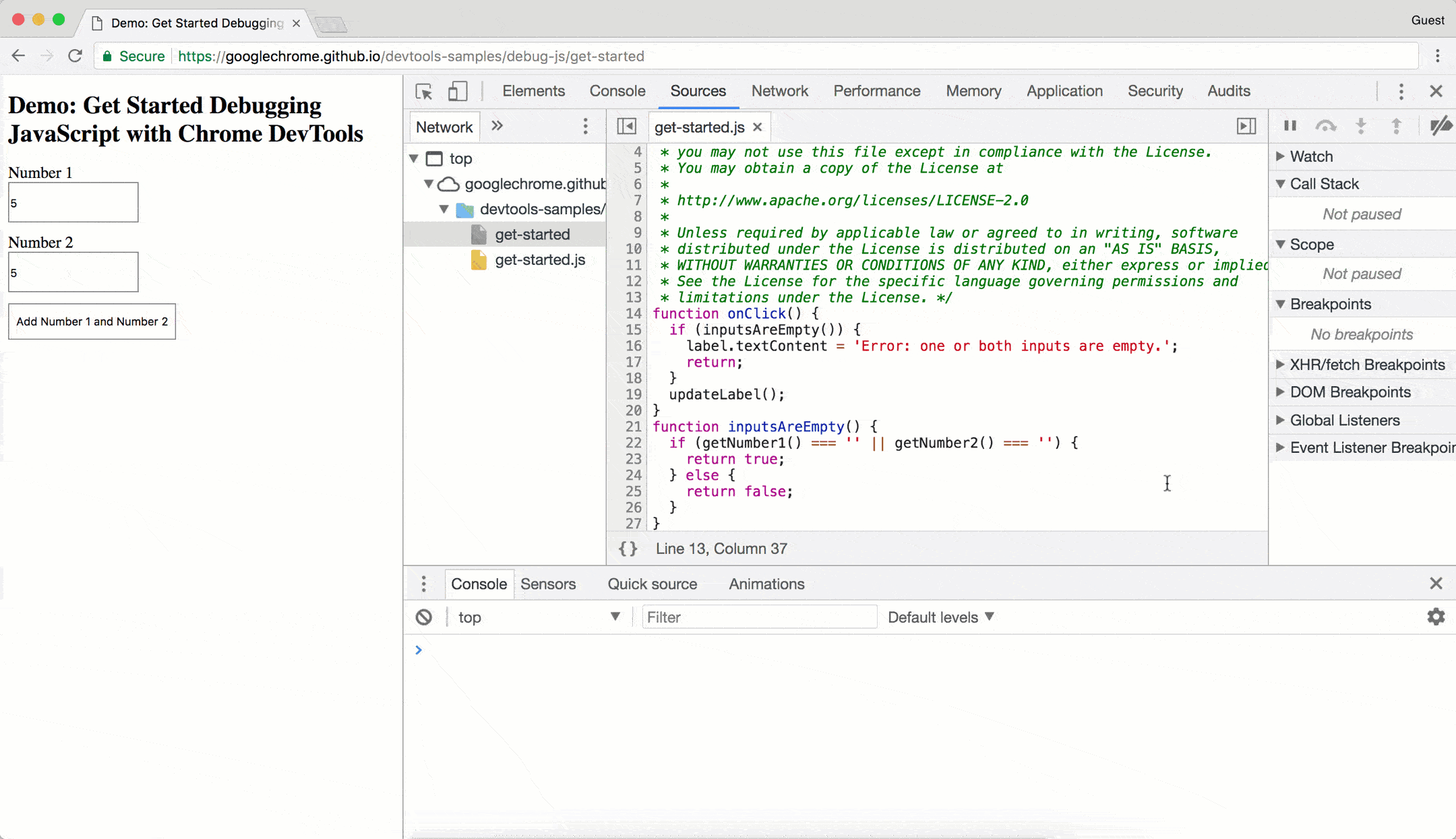
만약 스크립트 변경이 될 후 개발자도구가 전체 스크립트가 재실행된다면, Console에 A텍스트가 로그 될 것이다.
페이지를 재로드한다면, 개발자도구는 CSS와 javascript의 변경점을 지운다. Set up a Workspace를 봐서 어떻게 변경사항을 저장하는지 배우자.
Create, save, and run Snippets
스니핏은 모든 페이지에서 실행할 수 있는 스크립트다. Console에 다음 코드를 반복적으로 치는것을 상상해라, 페이지에 jQuery라이브러리를 삽입해 Console에서 jQuery명령을 실행할 수 있도록.
let script = document.createElement('script');
script.src = 'https://code.jquery.com/jquery-3.2.1.min.js';
script.crossOrigin = 'anonymous';
script.integrity = 'sha256-hwg4gsxgFZhOsEEamdOYGBf13FyQuiTwlAQgxVSNgt4=';
document.head.appendChild(script);대신에, 너는 Snippet에 코드를 저장하고 몇번의 버튼 클릭을 하면 필요한만큼 실행시킬 수 있다. 개발자도구는 Snippet을 당신의 파일 시스템에 저장한다. 예를들어, 페이지에 jQuery라이브러리를 삽입하는 Snippet을 조사한다.
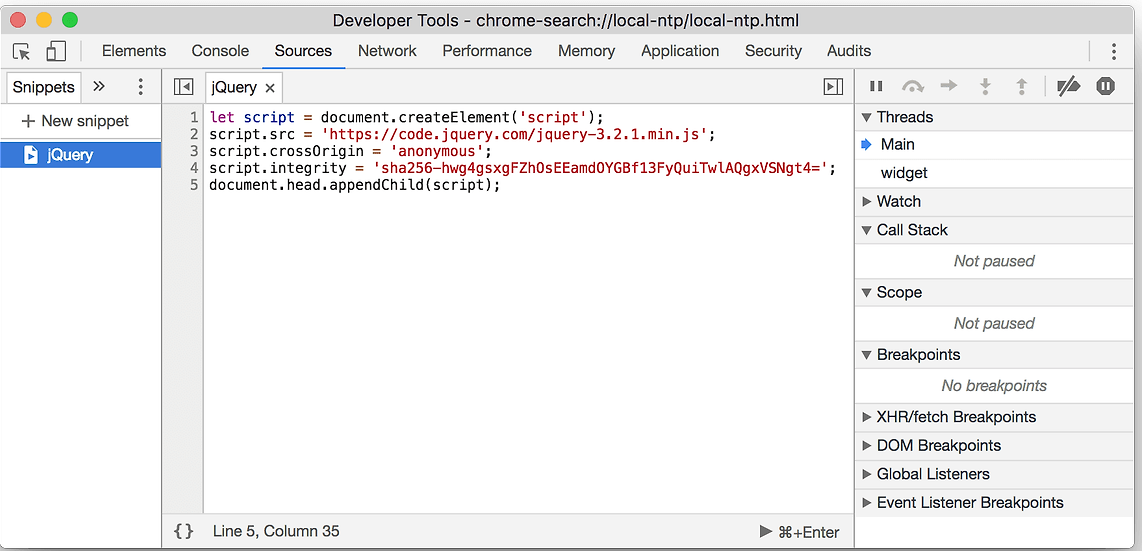
Snippet을 실행시키는 방법:
- Source - Snippets 창에서 파일을 열어 밑에있는 행동 바의 Run을 클릭한다.
- Command Menu를 열어, >문자를 지우고, !를 치고, Snippet이름을 치고 엔터를 친다.
Debug JavaScript
자바스크립트가 잘못되고있다고 추론될 때, console.log을 사용하는 대신에 크롬 개발자도구의 디버길 툴을 사용하는것을 고려해라. 보통 아이디어는 코드에서 의도적으로 중단시킬 곳인 중단점을 설정하고, 코드를 한번에 한줄씩 실행시켜나가는 것이다. 코드를 진행해가며, 너는 모든 현재 정으된 솢성과 변수들의 값을 보고 변경할 수 있고, Console에 js를 실행시킬 수 있고, 등등이다.
console.log()대신에 breakpoint를 사용하자. breakpoint를 사용하면 개발자도구는 그 시간에 모든 변수의 값을 보여준다. 때때로 너가 알지 못하는 변수가 코드에 영향을 줄 수 있다. debugger 창의 Event Listener Breakpoints에서 breakpoint를 원하는 Event Listener들을 설정할 수 있다.
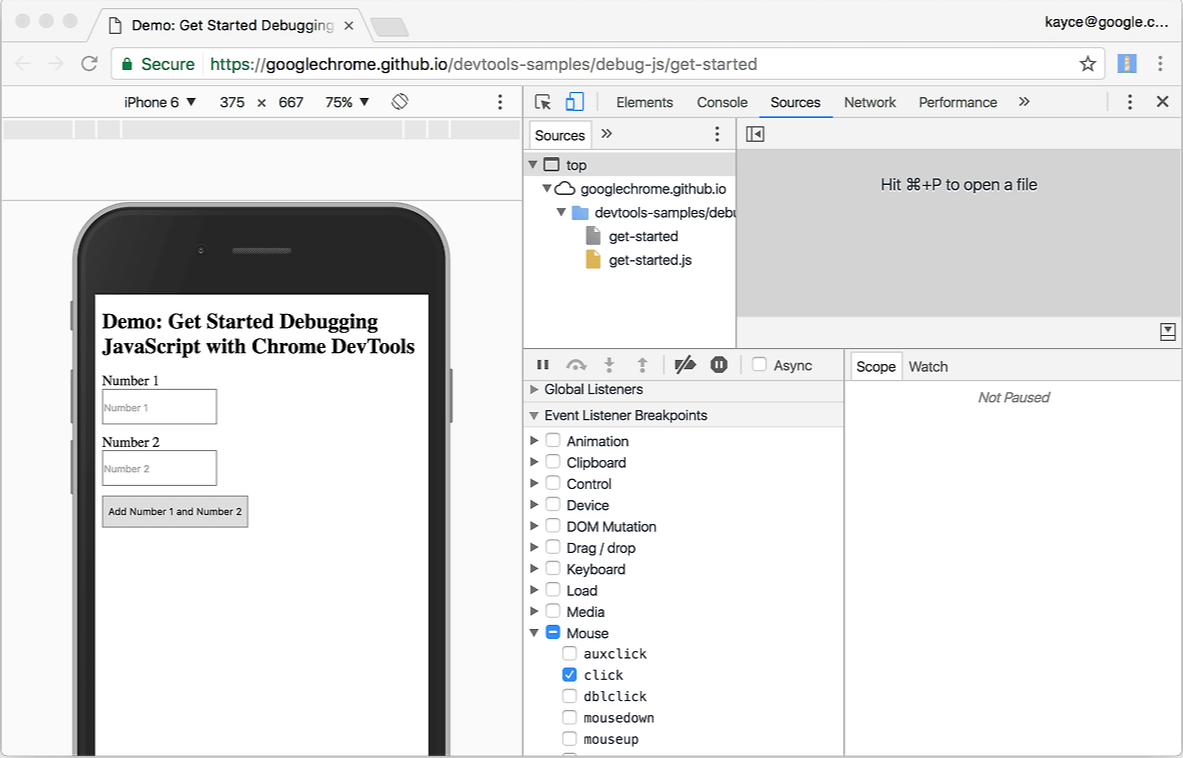
step over next function call을 하여 함수 내부를 보지 않고 한줄씩 디버깅하거나, step into next function call을 하여 함수가 있다면 함수 내부로 들어가 디버깅하거나, step out of current function으로 현재 함수에서 나가는 step들을 적절히 활용해 디버깅 하자.
한줄씩 실행시키지 않고 내가 원하는 부분만 디버깅하고싶다면 line-of-breakpoint를 설정하자. Sources창의 Page에서 js코드의 줄을 클릭하면 파란색으로 바뀐다. 그리고 Resume script execution을 하여 한번에 원하는 줄에서 멈춘다.
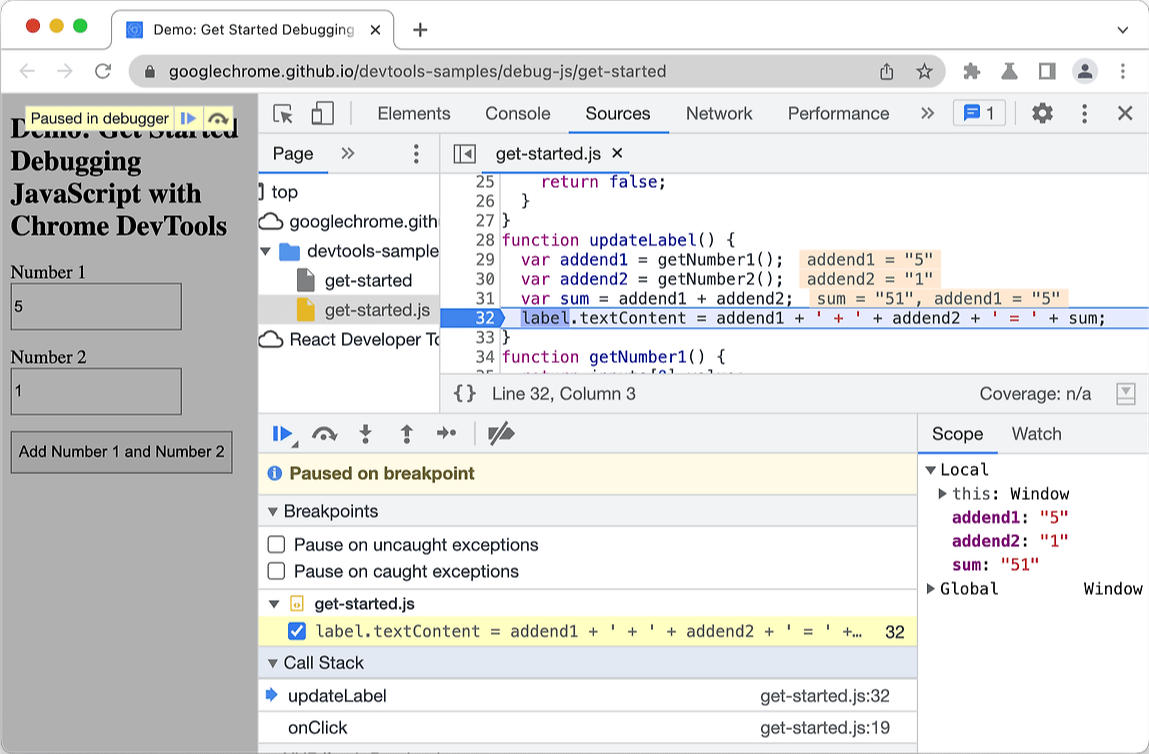
Scope창과 Watch창을 이용해 변수를 확인할 수 있다. Scope창은 현재 디버그의 local과 global변수들을 볼 수 있다. Watch창에서는 변수 뿐만 아니라 수식을 만들어 결과를 확인할 수 있다.
line-of-code breakpoint말고도 다양한 타입의 breakpoint가 있다.
line-of-code: 멈추고싶은 줄 숫자에 좌클릭을 하면 파란색 아이콘이 생긴다. 해당 줄이 실행되기 전에 실행이 중단된다.
conditional line-of-code: 멈추고 싶은 줄 숫자에 우클릭을 하여 add conditional breakpoint를 하여 condition을 넣고 엔터를 누른다. ?와 함께 주황색 아이콘이 생긴다.
log line-of-code: 멈추는 대신에 console에 로그를 남기고싶을 때 사용한다. 멈추고싶은 줄 숫자를 우클릭하여 add logpoint를 하고 console.log하고싶은 메시지를 넣는다. ..과 함께 핑크색 아이콘이 생긴다.
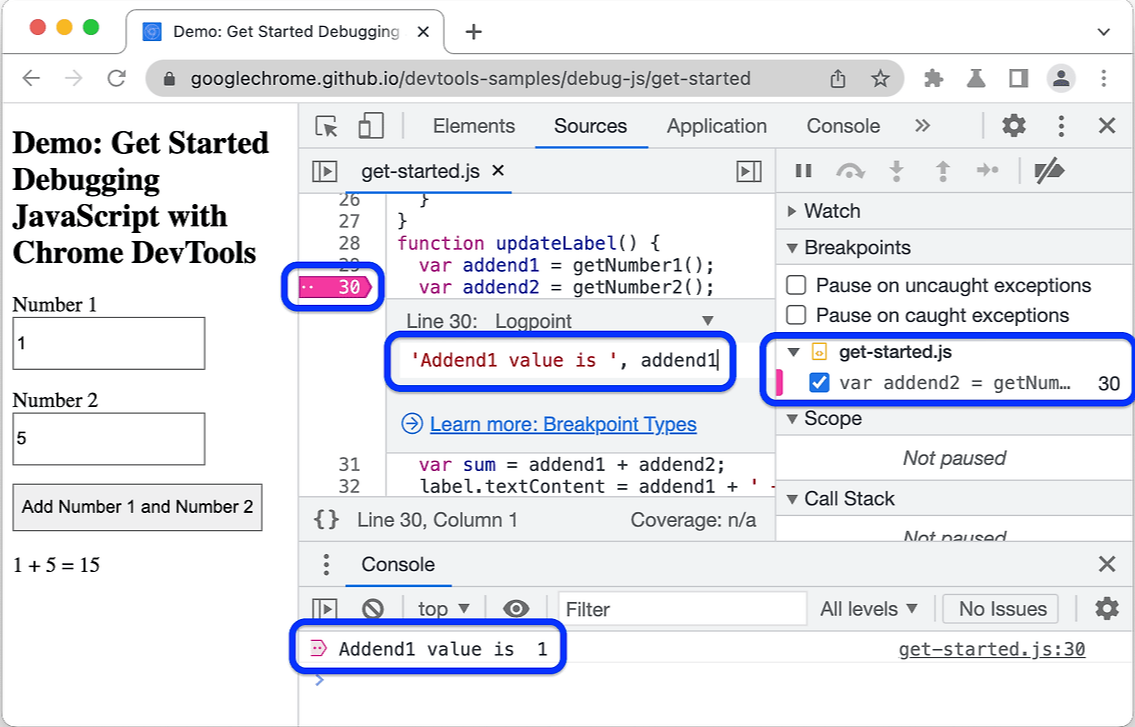
dom change: dom또는 자식이 바뀌면 멈추게 하는 기능이다. elements탭에서 원하는 요소에 우클릭 후 선택하면 된다.
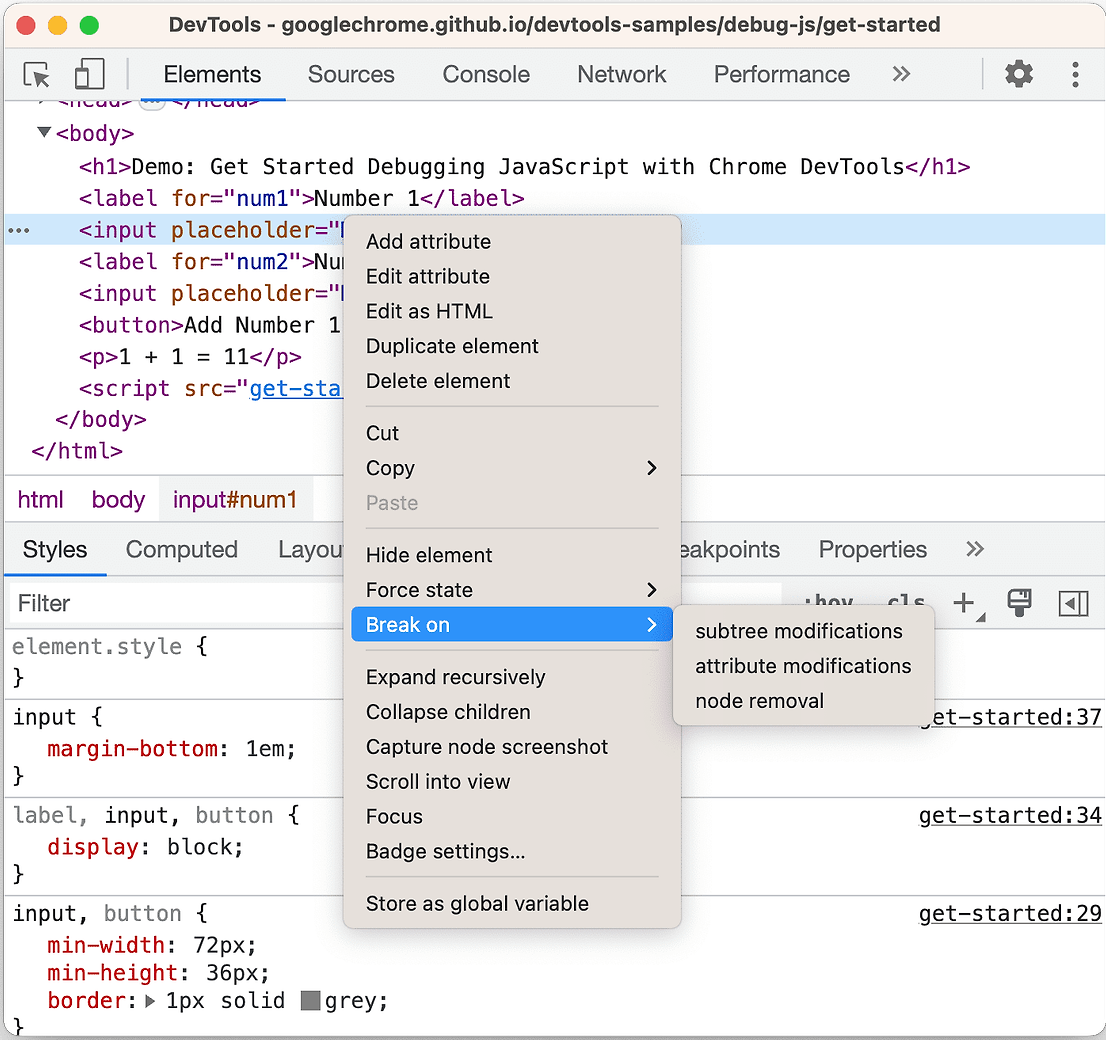
결과는 elements - dom breakpoints창 또는 sources - dom breakpoints창에서 확인할 수 있다.
xhr/fetch: 요청 url의 xhr이 명시된 문자열을 포함하고 있다면 멈춘다. sources창의 xhr/fetch breakpoints창을 확장후 +를 눌러 문자열을 추가한다.
event listener: 이벤트가 발발한후 이벤트 리스너 코드에서 멈추고 싶다면 사용한다. sources창의 event listener breakpoints창을 확장 후 원하는 이벤트를 체크하면 된다.
exception: caught exception과 uncaught exception일 때 멈추게 할 수 있다. caught는 try-catch throw같은 것이고, uncaught는 선언되지 않은 변수의 사용 같은 것이다. sources - breakpoints창에서 원하는것을 체크하면 된다.
function: 특정한 함수가 호출되었을 때 디버그하고싶다면 사용한다. debug(funcName)과 같이 사용한다.
trusted type: xss에 대항하여 보안 보호를 해준다.
Set up a Workspace
기본적으로, Sources 창에서 파일을 편집할 때, 페이지가 재로드되면 변경들은 사라진다. Workspaces는 당신의 파일시스템에 개발자도구에 만든 변경점들을 저장하는것을 가능하게 한다. 근본적으로 이것은 개발자도구를 코드 에디터로 사용할 수 있게 허락한다.
Override web content and HTTP response headers locally
지역 재정의를 통해, XHR과 fetch요구를 포함한 웹 콘텐츠와 HTTP 응답 헤더를 재정의할 수 있어서, 외부 자원을 무시할 수 있다. 이것은 백엔드를 기다릴 필요 없이 원형을 바꿀수 있게 허락한다. 로컬 재정의는 페이지 로드 전반에 걸쳐 개발자도구에서 만든 변경점들을 유지하는것을 허락한다.
작동방식:
- 개발자도구에서 변경점을 만들면, 개발자도구는 명시된 폴더에 바뀐 파일의 복사본을 저장한다
- 페이지를 재로드하면, 개발자도구는 네트워크 자원보다 로컬, 바뀐 파일을 제공한다
제한사항
로컬 재정의는 몇가지 예외를 제외하고 네트워크 응답 헤더와 XHR과 fetch요청을 포함한 대부분의 파일 타입을 위해 작동한다.
- Local overrides가 허용되었을 때, 캐시가 불허용된다.
- 개발자도구는 Element창의 DOM트리의 변경은 저장하지 않는다.
- Styles창에서 CSS를 편집하고 CSS의 소스가 HTML파일이라면, 개발자도구는 변경점을 저장하지 않는다.
대신, Sources창에서 HTML파일을 편집할 수 있다.
local overrides 셋업하기
Network패널에서 웹 콘텐츠나 응답 헤더를 재정의할 수 있다.
1. 개발자도구에서 Network패널에서 재정의를 원하는 요청을 우클릭하고, override headers또는 override content를 선택한다.
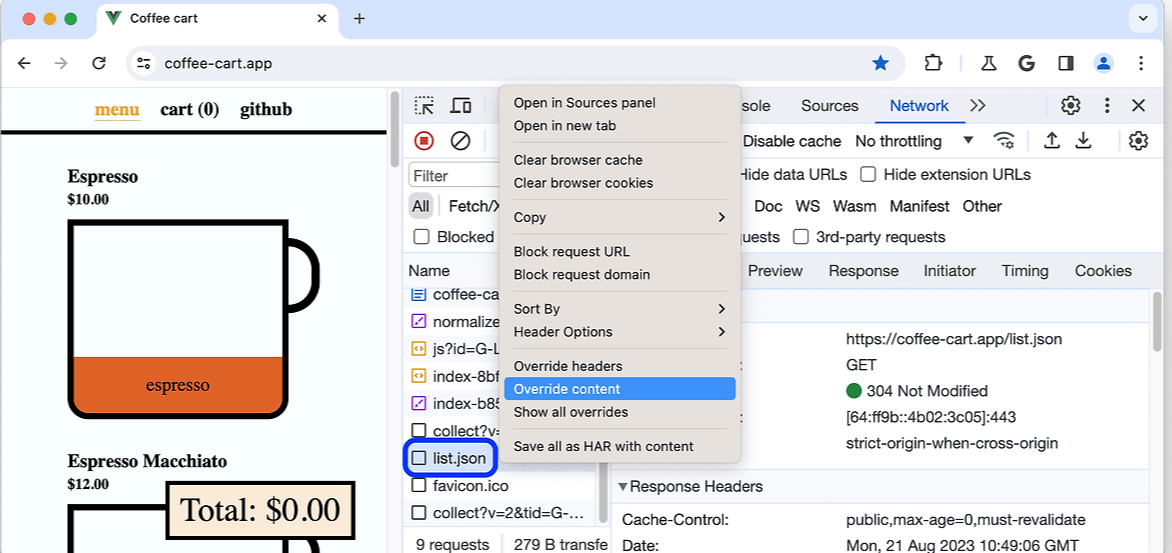
2. 아직 로컬 재정의를 셋업하지 않았다면, 개발자도구는 맨 위 창에서 알려줄것이다.
Select a folder를 눌러 어느 폴더에 재정의 파일을 저장할지 선택한다.
Allow를 눌러 개발자도구 액서스 권리를 허락한다.
로컬 재정의가 셋업되고 허락되었다면, 개발자도구는:
Sources창은 웹 콘텐츠를 바구게 만드는 것을 허락한다.
Network>Headers>Response>Headers에디터는 응답 헤더를 바꾸는것을 허락한다.

개발자도구는 로컬 재정의 파일과 관련된 패널과 창들에 보라색 점이있는 종이 아이콘을 표시할 것이다.
4. Network
network log각 열은 자원들을 보여준다. 자원들은 기본적으로 연대순으로 리스트된다. 제일 위 자원은 보통 메인 HTML문서이다.
각 행은 자원의 정보를 보여준다.
| Status | HTTP응답 코드 |
| Type | 자원 타입 |
| Initiator | 무엇이 자원을 요청하게 했는지 |
| Time | 요청이 얼마나 오래 걸렸는지 |
| Waterfall | 요청의 여러 단계를 그래픽적으로 표현한다 |
더 많은 자원 정보를 보고싶다면, network log 테이블의 헤더 부분을 우클릭하고 보고싶은 자원을 선택 및 해제하면 된다.

네트워크 자원을 클릭하여 상세 정보를 볼 수 있다.
Headers탭을 클릭해 HTTP헤더를 점검할 수 있다. Preview를 클릭해 HTML의 기본 렌더링을 볼 수 있다. Response탭을 클릭해 응답한 내용을 볼 수 있다. Timing탭을 클릭해 해당 자원의 네트워크 활동의 명세가 보여진다.
HTTP헤더와 모든 자원에서 확실한 문자열 또는 정규표현식을 사용해 검색이 필요할 때는 Search창을 이용해라.
네트워크 창에서 Ctrl+F를 누르거나 돋보기 모양Search를 누르면 네트워크 로그 왼쪽에 검색 창이 생긴다.
자원들을 필더하여 현재 작업과 관련있는 자원들만 볼 수 있다.
돋보기 왼쪽 깔대기 모양을 클릭해 필터 툴바를 연다. Filter창에 문자열이나 정규표현식을 사용해 파일이름을 필터할 수 있다. 정규표현식으로 사용할 때는 //안에 정규표현식을 넣어서 사용한다. 자원 타입으로도 필터할 수 있다.
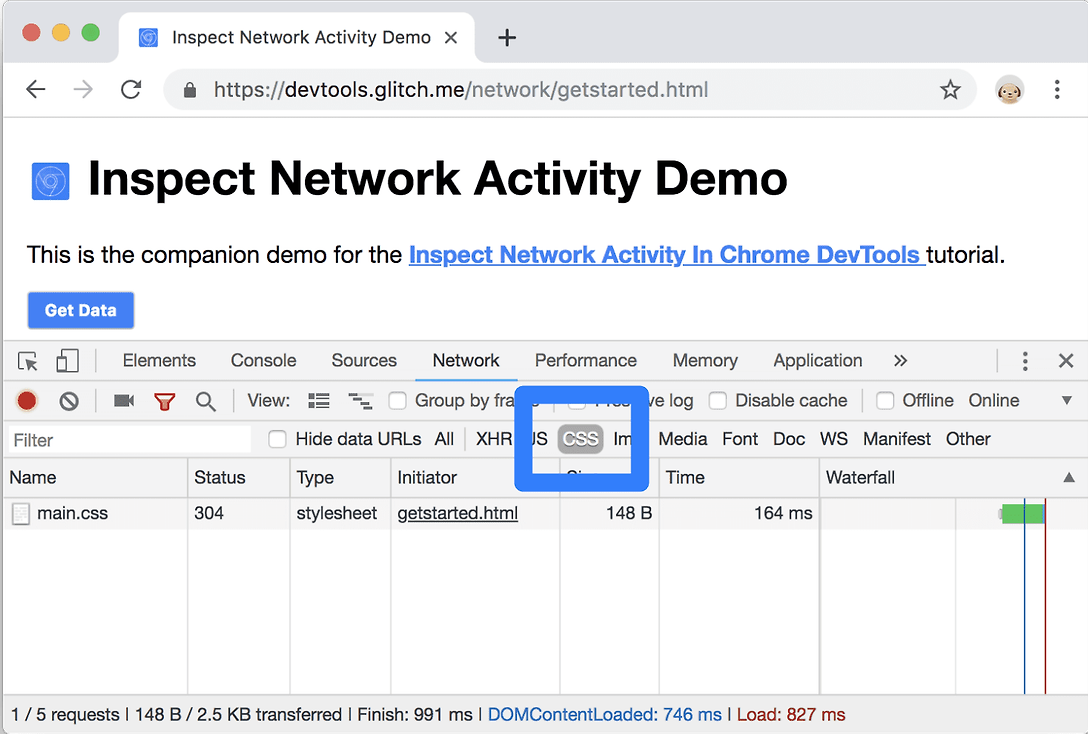
클릭된 자원 타입들만 보여지며, 여러개를 선택할 때는 컨트롤을 누른 상태에서 클릭하면 된다.
페이지가 로드될동안 보여지는 화면을 스크린샷해주는 기능이 있다.
네트워크창의 톱니바퀴 - Capture screenshot을 선택하면 된다.
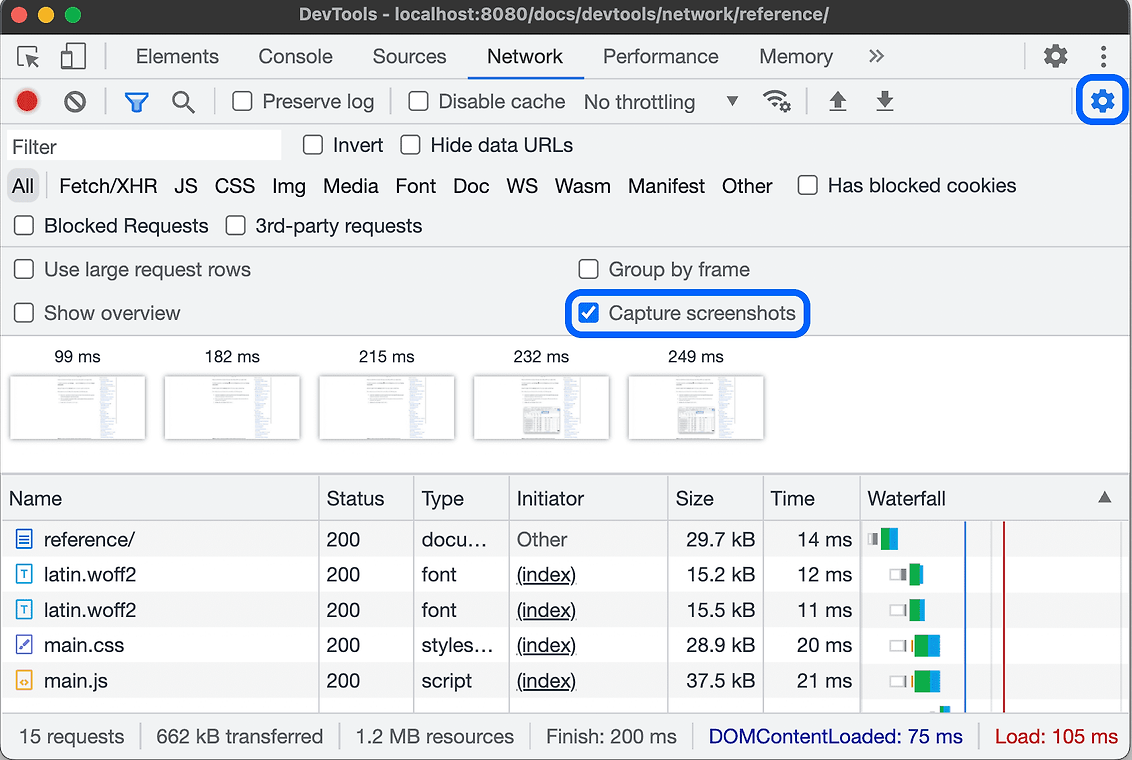
5. Performance
런타임 퍼포먼스는 로딩과 반대로, 러닝타임 때 페이지가 어떻게 돌아가는지에 대한 것이다. 페이지의 응답, 애니메이션, 게으른 상태를 분석하는데 도움이 될것이다.
performance탭의 capture setting(톱니바퀴)를 누르면 CPU와 network를 조절할 수 있다.
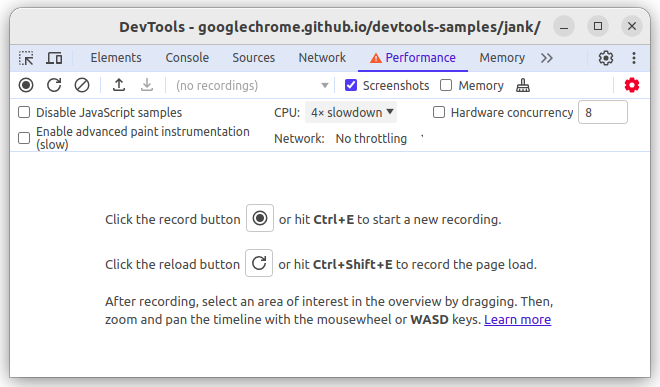
런타임 성능 녹화하기
Record버튼을 눌러 녹화를 시작하고 몇초 기다리고 Stop을 누른다.
결과 분석하기
frames per second 분석
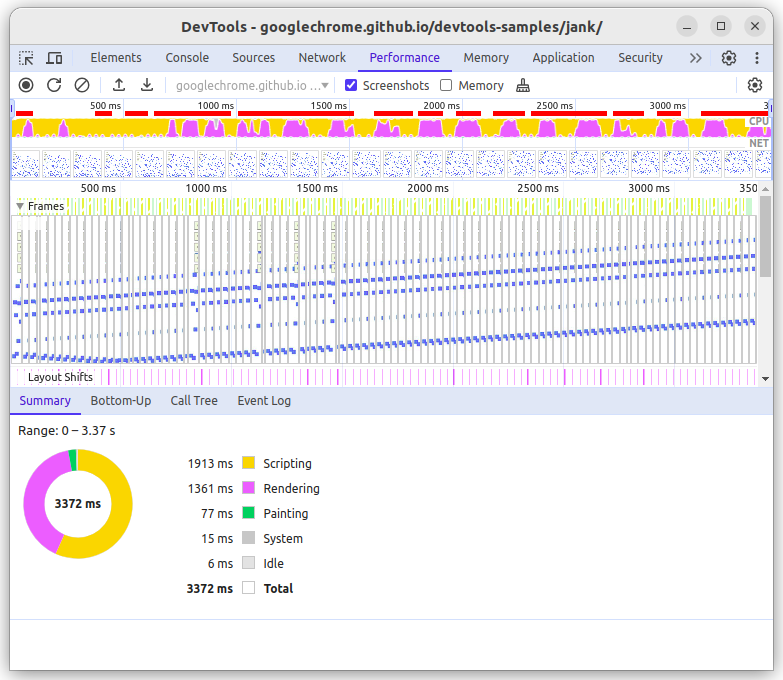
위에 빨간 선이 있다면, 프레임률이 너무 낮아 유저 경험을 해칠 수 있다는 뜻이다.
CPU차트에서 색깔은 Summary부분의 색깔에 해당한다. CPU차트가 색깔로 가득 찼다면 기록하는동안 cpu가 한계에 다달았다는 것이다.
Frames에 마우스를 올려보면 초록색 사각형은 제대로 렌더링이 된것이고, 다른색 프레임은 제대로 렌더링이 되지 않은 것이다. 해당 16.7ms에 어떠한 상태인지 보여준다.


개발자도구의 더보기 - Run command - show rendering을 누른 후 Frame rendeing stats를 누르면 오버레이 창을 볼 수 있다.
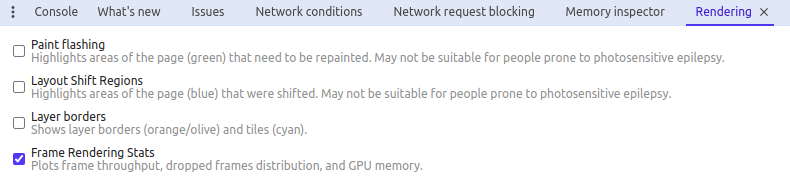
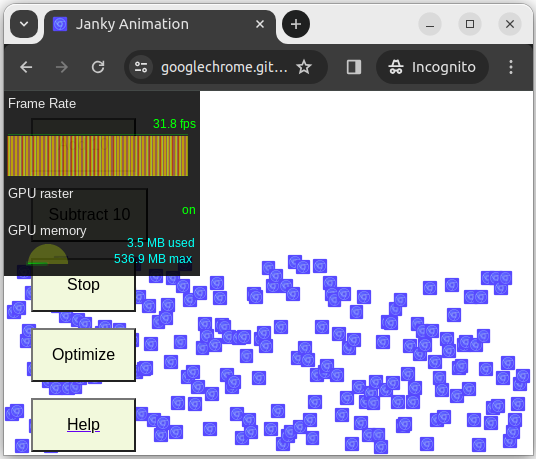
장애물 찾기
Main 섹션을 확장한다. x축은 각 시간마다의 기록을 의미한다. 각 바는 이벤트를 나타낸다. y축은 call stack을 의미한다. 위 이벤트가 아래 이벤트를 야기한 것이다.
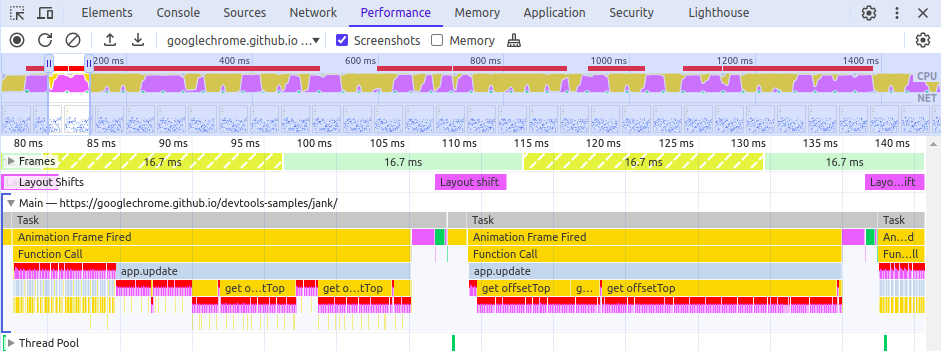
확대해보면 오른쪽 위에 빨간색 삼각형으로 표시된 이벤트들이 있다. 이 표시는 해당 이벤트가 이슈가 있을 수 있다는 경고이다.
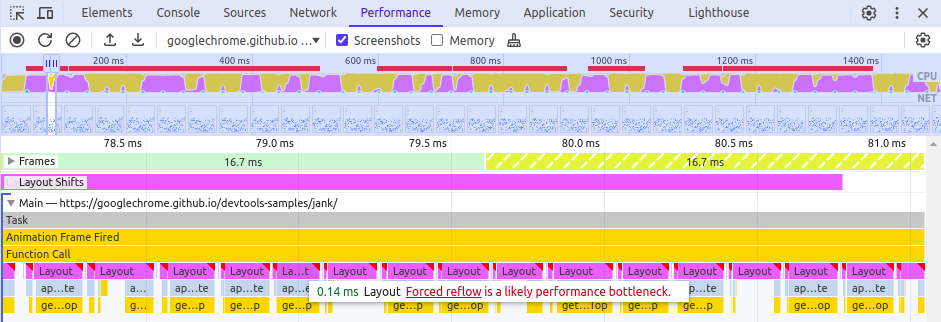
memory를 체크 후 녹화하면, 메모리 사용을 볼 수 있다.
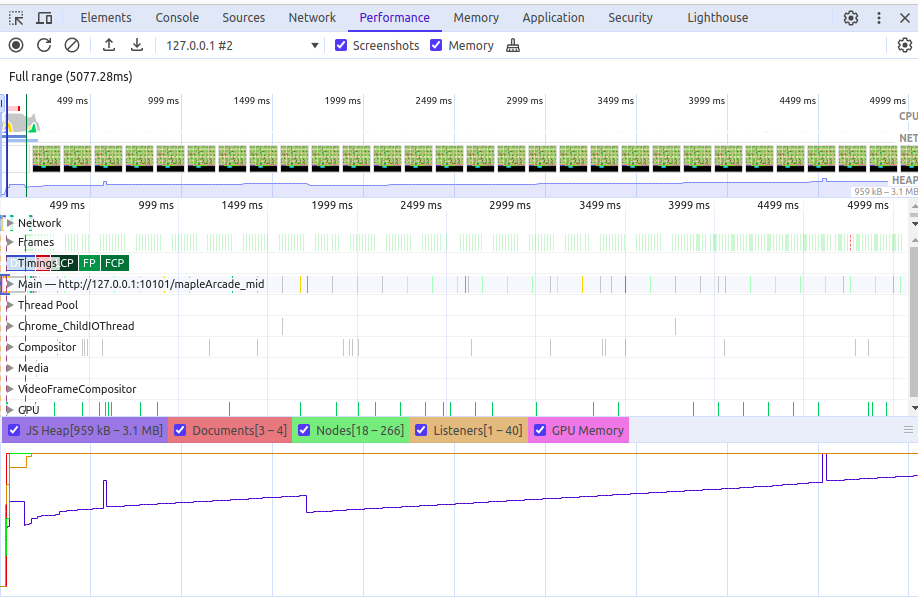
Timeline event reference: https://developer.chrome.com/docs/devtools/performance/timeline-reference
performance녹화 한 timeline을 볼 때 모르는 단어가 있다면 위 참고를 보자.
6. Memory
메모리 창은 javascript object의 메모리 분포를 볼 수 있고, 메모리 누수를 찾고 고립시키고, 함수에 의한 메모리 할당의 명세 등등이 가능한 진단 툴을 제공한다.
개요
메모리 창은 세 개요 타입의 캡처를 허락한다. 이 개요 타입은 다른 관점에서의 스냅샷을 보여주고 다양한 유틸리티를 제공한다:
Heap snapshot. heap snapshot은 페이지의 javascript object와 관련된 DOM 노드 사이의 메모리 분포를 보여준다.
Allocation Instrumentation on timeline. 할당 타임라인은 시간이 지남에 따라 계측된 javascript 메모리 할당을 보여준다. 프로파일이 기록되면 해당 프로파일 내에 할당된 개체를 볼 수 있는 시간 간격을 선택하여 기록이 끝날 때까지 계속 실행할 수 있습니다.메모리 누수의 분리는 이 프로파일을 사용해라.
Allocation sampling. 샘플링 메소드를 사용해 메모리 할당을 기록한다. 이 프로파일 타입은 적은 오버헤드 성능을 가지고 오랜 시간 작동 가능하다. 이것은 js 실행 스택에 의해 고장난 할당의 좋은 근사치를 제공한다.
메모리 전문용어
shallow size - 개체 자체가 들고있는 메모리 크기
retained size - 개체 자체와 그것에 의존적인 개체들이 free되었을 때, GC roots로부터 떨어지는 메모리의 크기다.
objects retaining tree - node와 edge로 이루어진 tree다. distance는 GC roots로부터 떨어져있는 거리이다.
dominators - 도미네이터 개체는 트리 구조로 이루어져있기 때문에, 각 개체는 정확히 하나의 도미네티어를 가진다.
V8 관련
primitive types - Numbers, Booleans, Strings 이것들은 다른 값들을 참조할 수 없고 항상 잎사귀거나 종료 노드다.
Native objects는 js heap에 없는 모든것을 말한다.
Arrays - array는 숫자를 key로 하는 개체이다.
메모리 문제 고치기
페이지 성능에 영향을 미치는 메모리 이슈를 찾는것과 메모리 누수, 메모리 부품, 잦은 가비지콜렉션 위해 크롬과 개발자도구를 사용하는 방법을 배운다.
요약
- 크롬 작업 매니저에서 현재 너의 페이지가 사용하는 메모리는 얼만큼인지 찾는다.
- 타임라인 레코딩으로 시간마다 메모리 사용을 시각화한다.
- heap snapshots으로 떨어진 DOM trees(메모리 누수의 주 요인)를 확인한다.
- 할당 타임라인 레토딩으로 JS heap안에 새로운 메모리가 언제 할당되는지 찾는다.
RAIL 성능 모델에서의 영혼 안에서 성능 노력은 유저에 초점을 맞추어야 한다.
메모리 이슈가 중요한 이유는 유저가 종종 지각할 수 있기 때문이다. 유저는 다음 방법으로 메모리 이슈를 감지할 수 있다.
- 페이지 성능이 시간이 지남에 따라 지속적으로 나빠진다.
- 페이지의 성능이 일관하여 나쁘다.
- 페이지 성능이 딜레이되거나 자주 멈춤이 나타난다.
크롬 작업관리자로 실시간 메모리 사용 관찰하기
크롬 메뉴를 열어 도구 더보기 - 작업 관리자로 들어간다.
작업관리자의 헤더를 우클릭해 자바스크립트 메모리를 체크한다.
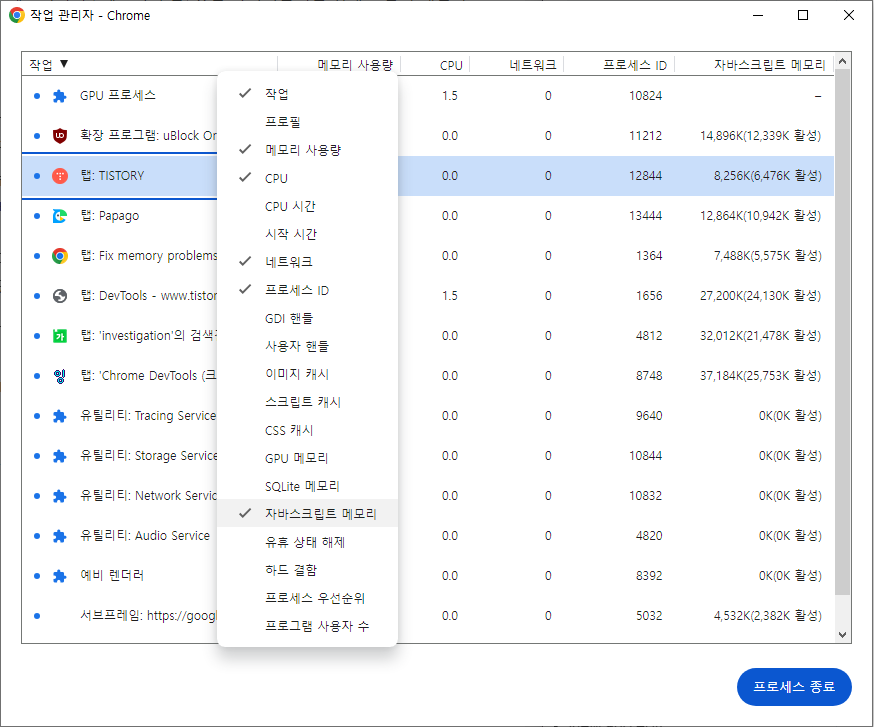
Memory 열은 순수 메모리를 표현한다. DOM 노드가 여기에 저장된다. 이 값이 증가한다면 DOM노드가 생긴것이다.
Javascript Memory 열은 JS heap을 표현한다.
performance녹화로 메모리 누수 시각화하기
performance창에서 memory를 체크하고 녹화하면 JS heap, Documents, Nodes, Listeners, GPU memory를 시간에 따라 볼 수 있다.
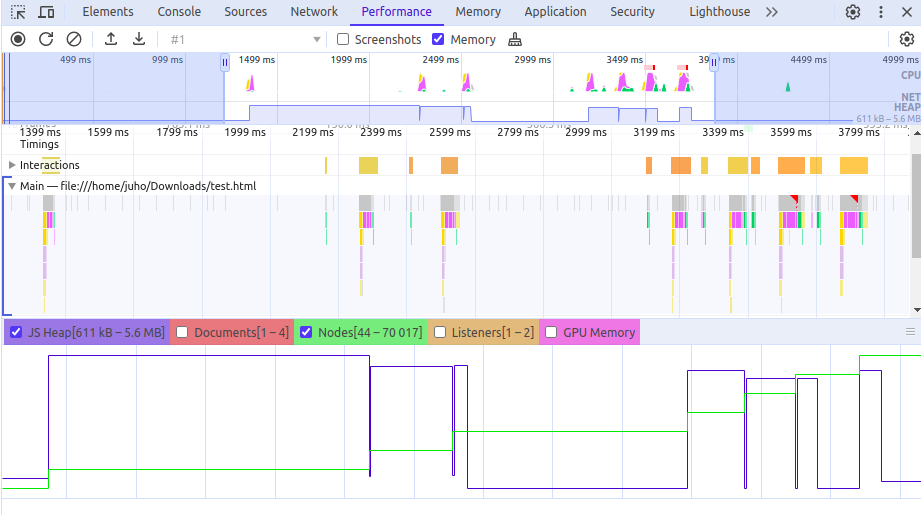
Nodes가 계산식으로 늘어나고, JS Heap가 못처럼 중간중간 변화량이 매우 크다면, 메모리 누수의 가능성이 있다.
Heap snapshot으로 떨어진 DOM 트리 메모리 누수 찾기
DOM 노드는 페이지의 dom 트리와 js코드 상에서 참조가 없어야만 garbage collect된다. 떨어진 DOM트리는 페이지의 dom트리에서는 떨어졌지만 js코드상에서 참조가 된 상태를 뜻한다. 이 떨어진 dom트리는 메모리 누수의 주요 원인이다.
memory창에서 heap snapshot을 선택후 Take snapshot을 하면 된다. class filter에 detached를 입력하면 어떤 dom들이 detach되었는지 확인할 수 있다.
allocation instrumentation on timeline으로 JS heap 메모리 누수 확인하기
memory창의 allocation instrumentation on timeline을 선택하고 녹화를 시작한다. 녹화 시작 후 메모리 누수가 의심되는 행동을 한 후에 녹화를 종료한다. 종료후 timeline을 보면 파란색 바가 있는데, 이 바는 새로운 메모리 할당을 의미한다. 이 새로운 메모리 할당들은 메모리 누수의 원인일 수 있다.
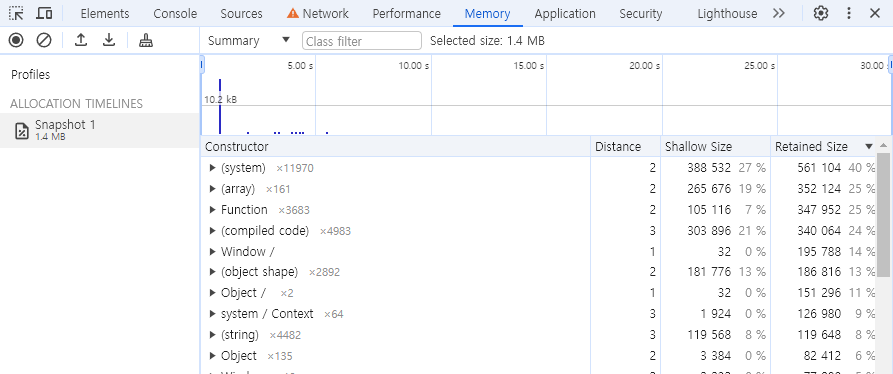
함수로 메모리 누수 조사하기
memory창에서 allocation sampling을 사용해 js 함수에 의한 메모리 할당을 본다. allocation sampling을 체크한 후 Start를 한다. 조사하고싶은 행동을 한 후 Stop을 누른다.
빈번한 garbage collection 찾기
페이지가 빈번하게 일시정지 된다면, garbage collection 이슈일 수 있다. 크롬 작업관리자나 timeline memory 녹화로도 빈번한 garbage collection을 찾을 수 있다. 작업관리자에서 메모리나 js메모리가 빈번하게 상승 또는 하강한다면 빈번한 garbage collection을 나타낸다. timeline 녹화에서, js heap 또는 node의 빈번한 상승 또는 하강은 빈번한 garbage collection을 나타낸다.
문제를 확인했다면, allocation timeline녹화로 어디에서 메모리가 할당되었고 어떤 함수가 할당을 야기했는지 찾을 수 있다.
7. Application
보고 삭제하기
Application창의 Storage를 보면 Local storage와 Session storage를 보고 삭제할 수 있다.
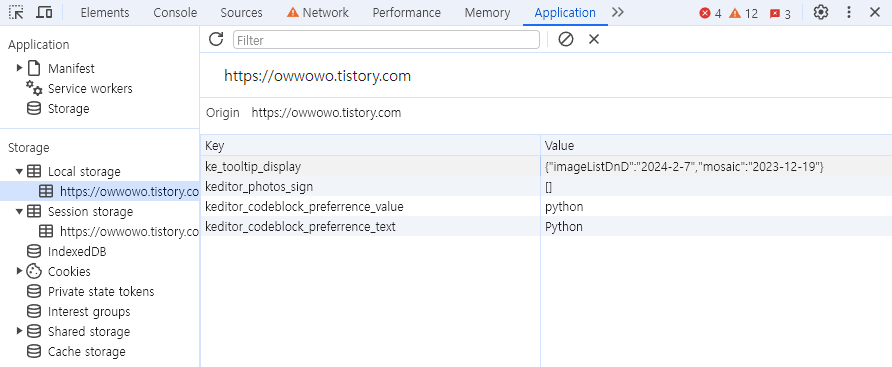
Local storage는 컴퓨터 내부에 저장되어 브라우저 창을 닫아도 값이 저장되어있다. 사이트를 재방문해도 값이 그대로이다.
| console 명령 | 설명 |
| localStorage.key(num) | num번째에 해당하는 localStorage의 Key를 반환 |
| localStorage.getItem(key) | key에 해당하는 localStorage의 value 반환 |
| localStorage.setItem(key, value) | key에 해당하는 localStorage에 value 저장 |
Session storage는 창을 열었을 때만 임시로 저장되는 값으로 창을 닫으면 값이 사라진다.
| console 명령 | 설명 |
| sessionStorage.key(num) | num번째에 해당하는 sessionStorage의 Key를 반환 |
| sessionStorage.getItem(key) | key에 해당하는 sessionStorage의 value 반환 |
| sessionStorage.setItem(key, value) | key에 해당하는 sessionStorage에 value 저장 |
IndexedDB도 보고 삭제할 수 있다. Storage는 최대 10MB, string형태만 저장할 수 있지만 IndexedDB는 js가 이해하는 어떠한 값도 저장할 수 있고 용량 제한도 없다.
Application창의 Storage - Cookies에서 쿠키들을 보고, 추가하고, 편집하고 삭제할 수 있다.
Application > Storage > Cache storage를 보면 캐시 데이터를 볼 수 있다.
참고: https://developer.chrome.com/docs/devtools
